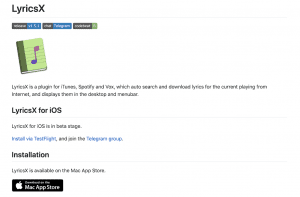自從開始用Mac到現在,因為上一台在使用中常常出現小問題,也使用了四、五年時間,覺得又該升級我的生財工具,所以在去年底立馬訂了一台新的Macbook Pro 15寸 2018款,剛拿到新的Macbook pro 覺得多了一條touch bar 很不習慣以外,其實touch bar對我來說使用率還真的不高,大部分就是解鎖的touch ID、拿來播放音樂調大小聲跟調整螢幕亮度等等,其他的輔助功能我幾乎用不到,於是就覺得這條Touch bar給我濃濃的雞肋感,似乎存在感非常低,但我覺得很有可能是大部分軟體針對touch bar的支援度真的不高,以至於touch bar真的沒有什麼功能好用。算上這一台,這已經是我第四台Macbook pro 15寸了,從第一台還有吸入式光碟機到現在只剩下3個Thunderbolt 3 的USB-C孔,真的進步非常多啊!
首先,Mac除了會附贈作業系統OS,也可以免費升級OS以外,內建的iWork系列也是我覺得非常好用的軟體,iWork系列就包含了Page、Number以及Keynote,所以如果是買Mac來當文書機,你根本不需要安裝什麼東西就可以立即開始使用。如果從Windows剛換過來Mac系統的朋友,其實我個人覺得也沒有什麼障礙,所有的軟體都可以在finder找到,就等於Windows的「開始」了,至於常用快速鍵,你只要把Control鍵全部替換成command鍵(或稱蘋果鍵),基本上就差不多了,其他像是安裝軟體、移除軟體等等,Mac都比Windows簡單非常多。
第二個比較不一樣的是輸入法的切換,最新版的Mac OS輸入法切換是Control+空白鍵,以前是command+空白鍵,雖然改了好一陣子我偶而還是會不太習慣,再來如果你只是想快入中英文輸入法切換,很簡單你只要按一下「中/英」鍵,也就是平常在控制大小寫的那顆按鈕,這時你可能會問『那我如果真的想切換英文大小寫呢?』,別擔心,一樣是同一顆按鈕,只是你稍微按久一點就會切換英文大小寫了,再來我覺得第三個不一樣的就是軟體安裝與移除了。
Mac的軟體安裝有兩種,一種跟Windows很像要按一些確定、下一步等按鈕就可以完成安裝,另外一種你就是把你的App軟體拖曳到應用程式資料夾就完成了,這種方式真的超直覺又超沒有安裝感的,更別說移除應用程式了,在Windows上要移除軟體步驟非常多,但在Mac上你需要打開應用程式資料夾,然後把App軟體丟進垃圾桶,你就完工了,與你的現實生活對待垃圾的行為完全一至!
說了這麼多,現在就來聊聊我剛拿電腦後我會安裝的幾個Mac app軟體,其中大部分都是免費的,可以讓你的Mac更加強大,我順便也會介紹一些內建常用功能,所以你如果是Mac新手,這篇看完保證你經驗值瘋狂往上加,以下要介紹的Mac app軟體大部分都是要自行下載安裝,只有少部分有在App Store裡,自行下載安裝的軟體就需要「系統偏好設定」裡的「安全性與隱私權」裡選擇「一般」分頁,在下方會有一個「允許從以下來源下載的App」中選擇「任何來源」,如果你沒有這個選項,請在右上角點擊放大鏡Spotlight 裡,輸入Terminal(終端機的英文) 按下enter,就會打開「終端機」這個看起來很恐怖的黑底白字框,在終端機裡面輸入以下指令:
sudo spctl --master-disable
你可以直接複製以上指令貼在終端機裡,然後按下enter,畫面會出現password字樣,請不用害怕,在終端機裡輸入你的密碼,當你在輸入密碼時畫面不會有任何的改變或移動,你正常的輸入密碼,輸入完成後按下enter,即可以關閉終端機。接著如果你的「安全性與隱私權」裡的「一般」分頁還是沒有「任何來源」這個選項,請關掉「系統偏好設定」再重新來一次即可。如果你的「安全性與隱私權」裡的「一般」分頁顯示灰色無法讓你修改來源,請看左下角是不是有個鎖頭,點擊鎖頭輸入密碼後,鎖頭就會打開,你就可以修改成「任何來源」,接著養成好習慣,把把鎖頭鎖上即可,接著只要看到你喜歡的Mac app軟體,你就可以下載安裝來使用了。
Google Chrome (免費 Free)
雖然Mac內建Safari瀏覽器,但身為一個專業網站開發人員,我建議你另外安裝目前全世界最多人使用的Google Chrome瀏覽器,原因是Safari在不同OS不同版本下居然每個版本都長得都有點不太一樣,導致很多該支援的網頁語法或語言到Sfari就開始出現一堆問題,簡直就是悲劇的IE接班人,所以為了你的良好上網體驗著想,你還裝一下Google Chrome吧!
立即下載 Google Chrome
Line Mac版 (免費 Free)
Line是目前台灣使用率最高的社群聊天APP,大家打字的速度我相信都是電腦快過於手機或平板較多,有鑒於此,為了讓你訊息不漏接,或在必要時刻快速打字聊天的情況下,就非常建議你安裝一下Line的Mac桌機版本了,唯一比較困擾的是,輸入帳號密碼時你必須注意你的輸入法目前是中文還英文,我時常在登入時帳號密碼輸入完畢後,立刻看到登入失敗的訊息,通常都是因為我的輸入法切換成中文的緣故,所以你如果一直登入不能,請記得檢查你的輸入法目前是什麼語言喔。
立即下載 Line Mac版
截圖
Mac內建的截圖功能對我來說非常夠用,快速鍵是command+shift(向上箭頭)+3或4或5,3是全螢幕,4是擷取部分,5是完整的擷取功能,可以依據你的需求去做選擇,甚至還可以錄製螢幕,如果你按了4之後再加上空白鍵,你會發現你的滑鼠游標變成的照相機的icon,這時就會擷取你所選擇的視窗,其餘範圍都會是透明的,非常方便。如果只是截圖你可能會覺得還好,因為大部分我們可能都需要在圖上面畫點標示,或是打些字上去,這個功能Mac也內建了,有兩種方式可以在圖上面加上你想要標示,第一個方式就是當截圖完畢後,畫面右下角會顯示小縮圖,點擊小縮圖就會立刻進入繪圖模式,這時你就可以加上你想要的任何標示。另外一種方式是你的截圖都會直接存在桌面上,當你點擊打開圖片後,預覽程式也有繪圖功能,在上方工具列最右側的icon,你會看到一隻筆的圖示,點擊進去後就會進入繪圖模式了,所以針對截圖與基本的圖片標示功能這部分,我完全沒有想推薦的軟體,你真的該試試這些內建功能,真的非常方便好用又快速。
IINA (免費 Free)
IINA是一個非常好用的影音播放軟體,它支援了大部分的影音播放格式,雖然Mac有內建QuickTime Player,但它支援的播放格式實在太少,時常會遇到無法播放的情況。IINA也支持字幕導入,以往我會安裝VLC Player,但現在我已經全面改用IINA了。除了你電腦裡面的影音播放,IINA還支援線上串流與Youtube播放清單,但這兩個功能我就比較少用了,如果你時常看線上串流影音或是Yotube播放清單,你可以嘗試看看。
立即下載 IINA
Cheat Sheet (免費 Free)
換到Mac系統有一個阻礙就是常用的快速鍵似乎不靈了,有了Cheat Sheet你這個困擾可以瞬間解決!Cheat Sheet是一個很妙的Mac app軟體,只要安裝Cheat Sheet然後在「系統偏好設定」裡的「安全性與隱私權」,選擇「隱私權」分頁並在左側選擇「輔助使用」,然後將Cheat Sheet打勾,接下來你只要在任何軟體裡長按Command鍵,所有的快速鍵指令就會一次秀出來給你看!保證你多看幾次就能記起來,就算不想記也沒關係,只要長按Command鍵立馬可以查詢快速鍵!
立即下載 Cheat Sheet
Ityscal (免費 Free)
Mac內建右上角或顯示時間,我通常都會設定要顯示日期、星期與24小時制的時間,但我時常希望這個功能可以跟行事曆結合,通常如果要看月曆形態的畫面,在Mac裡你只能選擇行事曆這個軟體,當然你可以在行事曆裡面查看月份、安排行程等等的,但如果右上角的日期與時間就可以帶有這樣的功能不是更好?為了達到這個目的,我會安裝Ityscal,他可以將行事曆整合時間縮在右上角工具列上,這時右上角如果還有開啟內建的時間就會顯得很多餘,所以我就會關閉內建的時間顯示(系統偏好設定->日期與時間->時間分頁->取消第一個打勾),如此一來就會只保留Ityscal的日期時間,在做一些小調整即可完全取代內建的時間顯示。
立即下載 Ityscal
但如果你覺得Ityscal功能太強大,你想要在更精簡一點,只需要顯示月曆的話,那你可以改用Day-O 2 試試,也是個不錯的免費軟體喔!
Typora (免費 Free)
Typora是一套很簡潔得Markdown編輯器,如果有習慣在寫文章的朋友應該會知道Markdown這種輸入法,這種輸入法可以加速文章編寫的速度,也可以讓畫面更簡潔,使人更專心在寫作上,但剛使用Markdown的新手常常會不知道自己書寫的格式是不是正確的,這部分就是Typora的優點,因為Typora除了使用Markdown以外還結合了所見即所得編輯器的優點,讓你每完一行按下enter之後就自動轉換成正確格式顯示給你看,所以你很容易就可以知道你的Markdown格式是否正確,對於Markdown新手是非常友善的一個Mac app軟體,除此以外Typora的Markdown支援之強大,不管是表格、數學公式、甚至流程圖等等都難不倒它,如果你有寫文章的習慣,我非常建議你試試Typora,也許會有異想不到的效果喔!
立即下載 Typora
AppCleaner (免費 Free)
雖然說在Mac系統移除軟體只要拖曳到垃圾桶即可完成,但有不少軟體的設定檔是儲存在其他地方,所以如果要正完整清除一個軟體,我會建議使用AppCleaner,只要打開AppCleaner將你要刪除的軟體拖曳進去,AppCleaner就會自動掃描幫你抓出其他檔案,讓你一鍵清除乾淨,這個軟體不是必備的,這些設定檔存在電腦裡檔案也不會很大,所以其實有沒有刪除沒有非常重要,而且這些設定檔的用意是當你移除軟體後,哪天你又裝回軟體了,這些設定檔就會自動生效,你不需要重新設定軟體,所以要不要使用這個軟體,就看個人了,但你如果有點潔癖,我還是會建議你安裝一下啦!
立即下載 AppCleaner
Dozer (免費 Free)
當你Mac用久了之後你就會發現右上角的狀態icon多到一個爆炸,你會非常想要整理一下順序或是想隱藏一些icon,但Mac內建是沒有這個功能的,所以這個時候你就需要Dozer了,安裝Dozer後,你的右上角就會出現兩個原點,只要按下Command進行拖曳,你就可以改變原點或是右上角任合icon的順序,是不是很方便?如果你個人有點經費可以購買Mac app軟體,我會建議你改用Bartender 3,用起來的舒適度會比Dozer高一些,但如果你不想花錢,Dozer其實就很夠用了!如果安裝後不會使用Dozer,你可以看一下數位時代對Dozer介紹,非常簡單明瞭喔。
立即下載 Dozer

LyricsX (免費 Free)
對於愛哼歌但總是記不住的我,LyricsX簡直是神器,支援itunes與spotify等常用音樂播放軟體,可以直接線上搜尋歌詞顯示在你的畫面上,你不在「恩恩啊一」或「啦啦啦」的哼歌,可以直接看著螢幕開始唱,讓你瞬間可以一邊工作一邊K歌。LyricsX 還附帶歌詞延遲或加速的功能,讓你可以微調歌詞出現的時間,符合你個人的喜好,但如果你是跟胖虎一樣的朋友,建議你在周圍沒有任何人可以傷害耳膜的時候在使用,依然可以感受到大聲唱歌的愉悅喔!
立即下載 LyricsX
KeKa or eZip (免費 Free)
Mac內建的zip壓縮軟體非常的陽春,雖然用起來很簡單,但遇到其他壓縮格式就往往不支援,這時候就會建議使用Keka或eZip,我個人喜歡解壓縮前可以有個預覽功能先讓我看一下,所以我自己是用eZip比較多,但以功能來說我覺得Keka比較強大,另外比較有趣的一點是,Keka如果你透過Mac app Store安裝是需要付費的,這些付費是支持Keka繼續開發的動力,但你如果前往Keka官網下載是完全免費的喔!
立即下載 KeKa or 立即下載 eZip
以上就是我通常會在MAC新機上安裝的Mac App軟體,大部分對我來說都非常實用,有一些我有用但在本篇就沒介紹,對於新入手Mac的朋友我真的十分建議先尋找內建就有的方式,而不是先找有沒有相關軟體,Mac其實在大部分的情況下不安裝其他軟體都能符合你的基本需求,畢竟安裝軟體也會消耗硬碟空間,開啟使用也會消耗電腦性能,並不是所有的朋友都有能力購買最頂級的Mac,所以如果你只是購買入門款,在你使用的過程中,多多了解Mac有沒有內建的軟體可以協助你完成你想要的結果,我相信在尋找答案的過程中,你會越來越愛你的Mac!