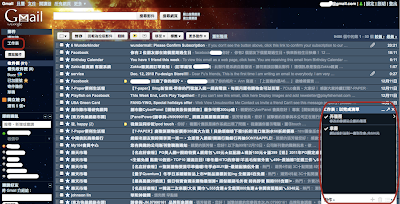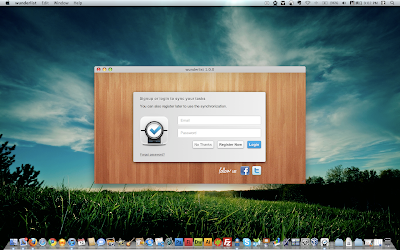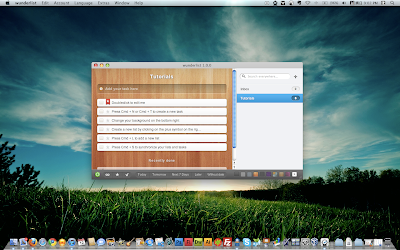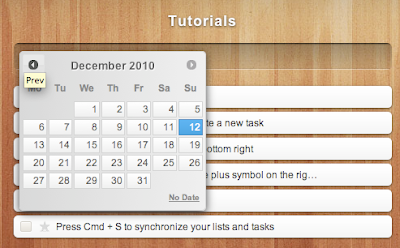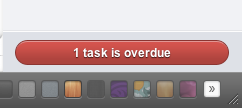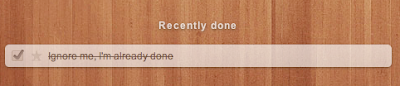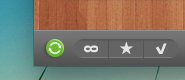相信有許多人在以往常常會因為事情過多而一筆一筆列在筆記本上,每當完成一件事情便畫掉,來紀錄自己的進度,也管理自己手上的事物,而把這樣的模式資訊化後,就變成了現在眾所皆知的工作表了,其中Google就推出了工作表這個服務,你可以在自己的E-maol或是日曆中看到這項服務。
何謂工作表?簡單來說就是紀錄需要做的工作項目(也就是待辦事項),依照個人的喜好做分類(例如:未開始工作、進行中工作、以完成工作),讓你清楚的看到自己之後要做什麼、現在要做什麼還有你做完了什麼,你可以一目了然,不會漏掉或忘記什麼事情,你甚至還可以省去記憶工作項目的腦容量,也因為好處實在太多,所以現在越來越多人使用工作表,如果你還沒使用過,也許你該好好的來嘗試一下!
我一般都是用Google工作表,但是由於公司也採用Gmail,導致我的工作表分成兩個,這樣一來對我在工作紀錄上就常常會無法統一,而且開始漏東漏西,讓工作表變得毫無好處可言,但是這麼好的東西,又可以幫工作變得有條理的工具怎麼可以放著不用呢?所以首當其衝的問題就是解決我的工作表分開兩處的問題,使得我必須去另尋第三個工作表,而這個工作表也勢必會離開Google賬戶,畢竟我的工作表會分成兩個就是因為我自己本身跟公司的兩個Google帳號所致,正當我想解決這個問題的同時,我發現到一個iPhone App可以解決我的問題。等等?iPhone App?那不是手機軟體嗎?沒錯!這個軟體不但可以在手機上使用,還可以在電腦上使用,並且支援Mac 與 Windows,不但解決了工作表需要離開Google賬戶的問題,還解決了我在家裡用Mac、在公司用Windows的世紀大難題!
適用於Windows , Mac OS , iPhone , iPod Touch
Wunderlist是一個免費的雲端工作表軟體,他很簡單也很好用,而且因為是雲端,所以你可以在任何地方、任何時間、任何電腦、任何iPhone上都看到一樣的工作表!除了界面簡潔又有質感,它還有一個最大的優點,那就是它是免費的、Free的!
首次打開軟體你需要填入E-mail與密碼就可以建立帳號,以後你只要使用這組帳號密碼你就可以在任何地方使用任何電腦或iPhone來管理你的工作列表,我也不用像以前兩個Google帳號在那邊登出登入,省去了我許多的麻煩!
帳號建立完成後映入眼簾的畫面真的是又精緻又簡潔,而且一開始就寫上了教學項目告訴你該如何使用這個軟體,雖然沒有動態展示,但是光看那些”工作項目”我就非常清楚這個軟體就是我要的東西!
右下角是背景切換按鈕,你可以選擇你喜歡的背景,不管是陰沈的還是陽光或是可愛的,通通都有!保證符合大部份人的胃口,另外最右邊的那個箭頭則是縮起右邊側欄,如果不懂我在説什麼你可以嘗試案案看,因為這個按鈕不會讓你的帳號在五秒內自爆,所以不用擔心!
右上角的部份就是工作表類別了,這裡通常是未開始、進行中、以結束這類的標題,不過呢!這個軟體會將結束的部份放置在同一個工作類別中,所以分類就不會像以往那樣,而且會變成“家事工作表“、“公事工作表“ 等等這類的大項目,快速鍵是Cmd+L。
左邊最上方白色字部份就是這個工作表類別了,下面深色的欄位就是新增工作項目的部份了,可以填上“早上八點要開會“、“記得繳電話費“等等這類的待辦事項,快速鍵是Cmd+N或Cmd+T。咦?等等,如果我的工作是有時煎限制的怎麼辦?別擔心,你可以選擇最前面的小時鍾。
點選小時鍾後,就會出現月曆,你可以選擇你這個工作的完成日期, 讓你很快的掌握時間,如果真的不需要時間限制,那只要點選月曆右下角的“No Date“即可關閉月曆。
當然,有時候就是難免會手滑打錯字或誤新增一個代辦事項,這時你不需要緊張,如果是打錯字,你只要在代辦事項上點兩下就可以更改內容,如果是誤新增,只要相滑鼠移上代辦事項,最後方就會出現叉叉,點一下,你的煩惱就消失殆淨啦,如果是日期設定錯誤,基本上這跟打錯字是一樣的,只要點擊兩次待辦事項的文字,前方的星號就又會變成小時鍾,給他點下去你就可以調整正確的時間啦!
除了時間以外,有些事情比較緊急也比較重要,所以你可以上面打上星號提醒自己要趕快完成,你甚至可以直接拖拉做排序,而如果完成了你就可以在前方的白色框框按一下,這則代辦事項就會打勾,顯示已經完成!但是如果不幸的讓工作過期了怎麼辦?
你就可以在左下角看到大大的紅色按鈕,告訴你你有幾件工作超時了!只要按下去就可以看到超時的待辦事項啦!
半透明的工作項目讓你會不會誤以為尚未完成,而且上面的待辦事項文字也會被畫掉,辨識程度非常高。
再來左下角的功能可以說非常重要,尤其又以綠色那顆更為重要,因為那顆綠色按鈕就是同步鈕,只要按一下或使用快速鍵Cmd+S,立即雲端同步讓你四處都可以掌握你的工作表!而同步鈕旁邊則是塞選鈕,依序分別為“全部代辦事項“、“星號註記代辦事項“、“以完成代辦事項“,透過這三個按鈕可以讓你快速將工作類別裡的代辦事項全部抓出來,讓你一次看得夠!當然如果你打星號過的代辦事項如果已完成了,就不會出現在星號代辦事項裡,而是會出現在以完成事項中喔。
最後中間的部份也是塞選鈕,可以幫你塞選出有限定時間今天、明天、接下來的七天、七天以後以及沒有時間限制的待辦事項,如果今天有3個代辦事項,你就會看到Today上面有個小紅標籤,裡面會想著3,不知不覺看到就會緊張起來,真的很有督促效果!
至於在iPhone上的Wunderlist,功能上與電腦上的完全相同,不過在選單的安排與操作上有些些微的不同。
一開始的登入頁面與電腦上的差不多,你可以選擇註冊新帳號或直接登入。
登入之後看到的是工作表類別,你可以在這裡最上方新增工作表類別,也可以用右上角按鈕管理這一頁裡的類別,像是刪除誤新增的類別,或是將代辦事項做個排序。
選擇工作表類別進去之後就是代辦事項,一樣可以加星號跟完成後打勾,不過不同的是當你完成後下次在進來你就不會看到該事項在列表上了。
選擇事項之後進去就是該事項的類容了,你可以在這裡修改該代辦事項的任何資訊,包含截止時間。
右下角黑色More點選下去之後,你就可以看到其他在電腦上的功能,像是過濾代辦事項,而在這裡你會看到一個“Done“的選項,進去後你就可以看到你以完成的項目,這點跟電腦上比較不一樣,另外如果進去Setting你就可以做一些個人化設定。
在iPhone App版上你依然可以更改背景,背景的內容與電腦版上完全一樣,這些面板其實質感都還蠻高的,每一個看起來都蠻順眼的,你可以依照你的喜好來選擇你想要的背景。
雖然說Wunderlist還很陽春,我不能寫下代辦事項的內容,只能選用一些重點字句寫在代辦事項的標題上,但是整體來說卻可以做到有效管理代辦事項的功能,很適合懶得打太多的朋友們,而且Wunderlist開始服務可以說非常短暫,所以之後勢必會加強功能,但是儘管現在這樣的質感與內容已經可以符合許多朋友對於工作表的需求了,如果你跟我一樣很煩腦不知道怎樣可以好好的管理自己的工作項目,那我想這個Wunderlist應該可以幫你不少忙喔!